20 steps to setup and optimize a Google Shopping Feed
20 Steps To Setup And Optimize A Google Shopping Feed
Google Shopping is one of the easiest and most effective ways to drive traffic to an e-commerce store. See our Welding Supplies From IOC case study for an example of how Smartclick used Google shopping to grow a client’s revenue by $2 Million in a year. Google Shopping often works better than paid keyword search because it allows a shopper to compare prices and takes the shopper right to product page of the item they’re looking for, reducing the number of steps to conversion. Google Shopping is probably right for your business if you fit the following criteria:
1. Selling competitively priced items
2. Selling relatively high margin items (be prepared for advertising costs to be anywhere from 5% to 25% of the price of an item depending on the category.)
3. Looking to grow your sales
Here at Smartclick we’ve driven exponential sales growth for many of our clients using Google Shopping. If you’re looking for an expert agency to manage your Google Shopping Campaign then look no further and please fill out our contact form. If you’re looking to understand more about setting up, optimizing and troubleshooting Google Shopping, then we’ve got you covered. Here are 20 steps to setting up and optimizing a Google Shopping campaign:
Building Your Feed
1. Determine whether or not you’ll use a data feed management tool.
If you have a frequently changing product inventory then you’ll likely want to process your feed through a data feed management tool. Even if your product inventory rarely changes, it’s probably still worth it to use a tool like this because it takes out the necessity of uploading your feed directly to Google Merchant Center every 30 days (otherwise your feed expires).
2. Exporting feed from store
Most e-commerce websites have a backend tool that allows you to pick the fields that you want to export for your product feed. We recommend exporting all possible fields. You can narrow down the fields that you want to enter into Google Merchant center later on in the process when you map your feed through a data feed management tool. Your e-commerce store should give you a URL where your feed is hosted. Take that URL and enter it into your feed management tool.
3. Feed mapping best practices
We give specific instructions on the most important or confusing attributes in steps 4 through 10 below, but some general best practices for mapping your feed include:
– Mapping the configurable products rather than the simple products. That means having a separate item for each size and color combination of each item that you sell. This will only work if you have a unique URL for each size and color combination.
– Using as many relevant attributes as possible. The more information that you give Google, the more relevant the searches matched to your item will be. Being relevant is important for getting higher positioning in results and lower CPC’s.
4. Google product category attribute
This is a predefined categorization of products from Google into which you have to fit each of your products. This document has all of the product categories available. Try to find the most specific one for each of your products.
5. Product Type, Title and Description
These attributes are important opportunities for optimization. Try different things with your product title. Does it work better to include the brand name in the title? Does it work better to have the size and color in the title? These are things you have to test.
The description is a great place to try different things as well. Try to get as many of the relevant search terms to your product into your description, but don’t go overboard because you want it to sound natural.
The product types are similar to the product categories except they can be anything that you think is relevant, not just the predefined categories provided by Google. You can use up to 10 product types for each product in your inventory.
6. GTIN attribute
If you’re not the only entity that sells your products and your product has a GTIN number such as a UPC code then you should include that number in your feed. The reason is that Google groups products together by GTIN in its search results. So if you have the lowest price for an item then you’ll be at a big advantage if you use UPC codes in your feed because your product will be shown right alongside your competitors.
7. Item Group ID
This attribute can be a bit confusing. Essentially what it’s meant for is items where there is a size and/or color. The item group ID is a set of numbers, letters or both that groups a set of items together that are the same except for their size/color.
8. Tax and Shipping
It’s usually easiest to map shipping and tax within Google Merchant Center. Simply go to your merchant center account, click on Settings and then click on Tax or Shipping. Google’s rate tables make it easy to map different shipping prices for different order totals. Taxes can be mapped at the state level.
9. Sale price
Use the sale price attribute to map the price of an item that is on sale. The format is the same as the regular price (20.00 USD for example). You’ll also need to use the Sale Price Effective Date attribute to tell Google when the sale ends. Sales can only last 6 months.
10. Custom Labels
Custom labels allow you to enter anything that you want in order to identify your products. Their most important function is to set up your Google Shopping campaigns. You can assign up to 5 custom labels to each item in your inventory. See more about setting up campaigns using custom labels to sub-divide products in Google Shopping campaigns in step 17 below.
Exporting To Merchant Center
11. Merchant center setup and settings
You’ll need to setup a Google Merchant Center account. Go here and create a login . You need to setup a separate store for each country you want to sell in. Link your AdWords account to your Merchant Center, claim and verify your website. After that, you’ll be ready to upload your first feed.
12. Importing products
Click the Data Feeds link on the left-hand side navigation, then click the red +Data Feed button. We recommend that you first setup a test feed and diagnose any errors. Choose your uploading method. If you’re using a data feed management tool then choose the Automatic Upload option and enter the feed URL that is produced by your feed management tool. Finally, choose your fetching schedule. We recommend fetching daily at an hour in the middle of the night.
13. Diagnosing problems
Upload your feed and Merchant Center will tell you if there are issues in the Data Quality section on the Dashboard page. Try to fix any critical errors in your feed. If, for example, you get an error that your product images aren’t available then check to make sure the images’ URLs are correct. If the errors persist even when you’ve fixed them, it might be appropriate to give Google a call at 1-866-2-Google.
14. Maintenance
Login to Merchant Center and check your feed regularly. You can also setup an email where Google will alert you if there are critical issues with your feed. It’s no fun when your ads stop showing for a few days because your product upload went wrong.
Building Shopping Campaigns In AdWords
15. Basic settings
We recommend the following settings in your AdWords Shopping campaigns:
– Campaign type: Shopping – Product Listing Ads
– Campaign priority: You can set this to low, medium or high. This setting prioritizes campaigns over other campaigns with the same products in them. If you have a campaign that, for whatever reason, you want to show up under another campaign then set its priority to high and set the other campaigns with the same products to medium or low.
– Inventory Filter: We recommend selecting None – Use all products in country of sale. You can use this to filter your products if you wish, but there is an easier way that will be described in step 17.
16. Bid Settings
We usually use manual max CPC bidding with enhanced CPC enabled. This allows us to adjust bids on individual products based on analysis but also allows for Google to use all of the data that it has to adjust our bids up or down by 30% depending on how likely it determines that a user is to convert. If you usually use conversion optimizer then you may want to stick to that with Google Shopping.
17. Using Custom Labels to sub-divide products
Once you’ve created your campaign and ad group, click on the Ad Group name and you’ll be taken to the Product Groups tab. By default you’ll have 1 product group called All Products. Click on the editing pencil icon next to All Products and a menu will pop up. At the top of the pop up it says Subdivide All Products by: and then there’s a drop-down menu. From the drop-down menu you have a few different options to select and 5 of them are your Custom Labels.
We recommend that you use the custom labels to subdivide your products. Most commonly it makes sense to include the price or gross profit of each product in the custom label. That way you can optimize based on the profit or price of individual products. It’s also nice to include the product name in the custom label because then you know what product you’re bidding on. However when you map it, you’ll want to only assign a custom label to at most 1,000 products. So if you have more than 1,000 products then you’ll want to use multiple custom labels. Also one thing to note is that it usually takes a few days after you upload your products to Merchant Center for them to show up in AdWords with their custom labels.
Add all of your desired products to each of your campaigns in the pop up menu for subdividing products and then click the Save button. Your products will then show up in your Product Groups tab similarly to how keywords do in the keywords tab, where you can see all of the basic stats and adjust your bids.
18. The “everything else in all products” strategy
You’ll notice that by default there is a product in your Product Groups tab for “Everything else in all products”. This is a catch all bid for all of the products that you’re not biding on individually in a particular campaign. If you want to, you can exclude this by clicking on the bid amount as if you’re going to change the bid, but click the Excluded button instead of changing your bid.
However we recommend leaving the Everything else in all products line item and bidding an amount that is significantly lower than the rest of your bids. For example if most of your product bids are around $1 then bid around $0.05-0.10 on everything else and you’ll often get some really cheap clicks.
Optimization
19. Key metrics to consider
Just like with your keywords you’re going to mostly want to consider ROI. This is much easier to do if you’re importing Total Conversion Value into AdWords. The Conversion Value/Cost attribute gives you a good idea of ROI.
Other metrics that are unique to Google Shopping campaigns are Benchmark CPC and Benchmark CTR. These give you an idea of what the average bid and CTR are for each individual product among your competitors. If your CPC is below the benchmark and your CTR is above the benchmark then you probably have a leg up on your competition.
Another good metric to look at is impression share. You can see if your impression share is low on a particular product. This is a good indicator that you can bid more and get more traffic on that product.
20. Using Google Analyitcs to aid analysis
If you don’t import Total Conversion Value to Google Analytics then you can use Google Analytics to view revenue for individual products by clicking on Acquisition > AdWords > Campaigns > then click on your shopping campaign and click on the Ad Group. There you should see the individual products along with all of the data you’d usually see for a particular keyword.
You can also use the Search Queries report to view the actual search terms that were matched with your campaigns.
Conclusion
Building a product feed and optimizing is a great way for e-commerce brands to drive traffic and conversions. It’s a relatively new platform and Google is developing it rapidly, but keep in mind that it’s not perfect yet and at times it can be a big headache to manage. If you’d rather not have that headache and want a skilled professional with past success to manage your Google Shopping campaigns then please contact Smartclick and we’d be happy to setup a time to discuss your goals.

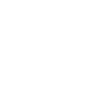







No Comments